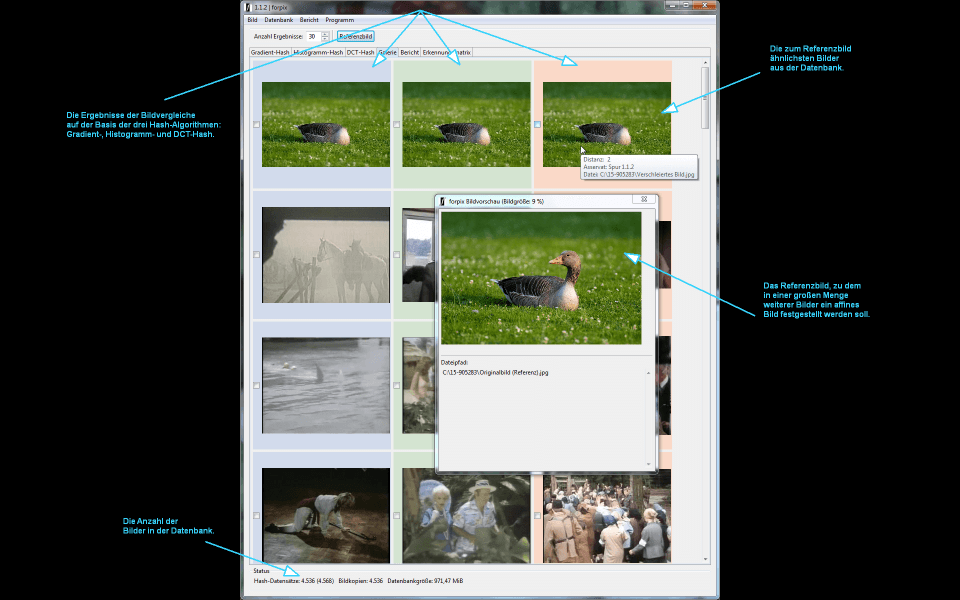| Schritt |
Erklärung |
Darstellung (zum Vergrößern klicken) |
| 1. |
Zur Erstellung einer neuen Datenbank ist im Menü "Datenbank" der Eintrag "Erstellen..." auszuwählen.
|
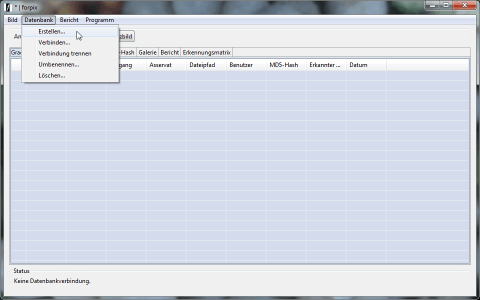 |
| 2. |
Anschließend ist der Name der Datenbank festzulegen. Die Auswahl legt gleichzeitig das gleichnamige Wurzelverzeichnis fest, in dem sämtliche Daten gespeichert werden, die zur Datenbank gehören.
Wenn sich zu einem späteren Zeitpunkt forpix mit einer Datenbank verbinden soll, so ist dazu in der Menüführung das Verzeichnis mit dem zuvor gewählten Namen anzugeben.
|
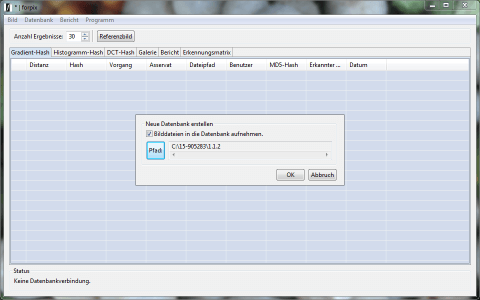 |
| 3. |
Nachdem die (noch leere) Datenbank erstellt wurde, können Bilddateien analysiert und das Ergebnis zusammen mit den Bilddateien in der Datenbank gespeichert werden. Dazu ist im Menü "Bild" der Eintrag "Importieren..." auszuwählen.
|
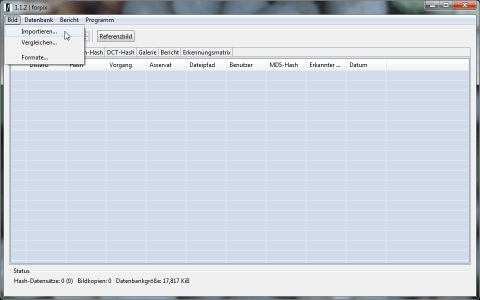 |
| 4. |
In der daraufhin erscheinenden Benutzermaske können folgende Angaben vorgenommen werden:
- der Name der Person, die den Import vornimmt,
- die Kennung des Vorgangs,
- die Kennung des Asservates, von dem die zu importierenden Bilddateien stammen,
- Sprachen, der in den Bildern zu erkennen Texte (Vorsicht, verlangsamt den Analyseprozess merklich) und
- der Verzeichnispfad, in dem sich die zu importierenden Bilddateien befinden.
Bis auf den Verzeichnispfad, in dem sich die zu importierenden Bilddateien befinden, sind sämtliche Angaben optional.
Begonnen wird der Analyse- und Importvorgang durch betätigen der Taste "Start".
|
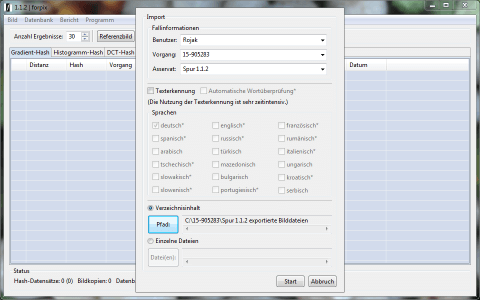 |
| 5. |
Während des Imports wird der Fortschritt angezeigt. In dem Feld für die Ereignisanzeige erfolgen Meldungen zu Dateien, die keine oder korrupte Bilddateien sind.
|
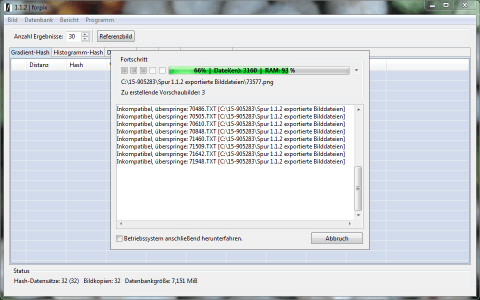 |
| 6. |
Wurde der Import beendet, wird eine Statistik über den Erfolg des Imports angezeigt. Weitere Informationen können der Log-Datei im forpix-Programmverzeichnis entnommen werden.
|
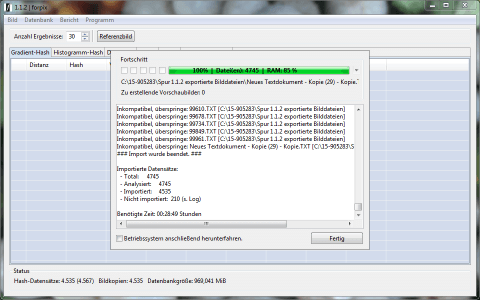 |
| 7. |
Nachdem sich Bilddateien in der Datenbank befinden, kann eine Referenzbilddatei ausgewählt werden, um Ähnlichkeiten zwischen dieser Datei und denen aus der Datenbank festzustellen. Die Referenzdatei wird ausgewählt, indem im Menü "Bild" der Eintrag "Vergleichen..." ausgewählt wird.
|
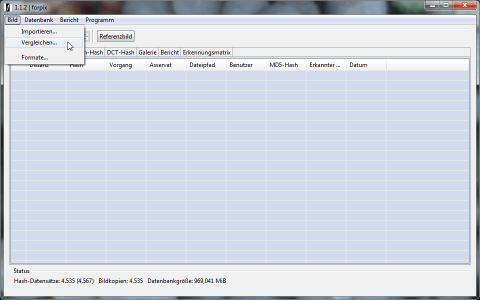 |
| 8. |
Wie bei den zuvor in die Datenbank zu importierenden Bilddateien, können auch bei der Analyse der Referenzdatei optional Sprachen vorgegeben werden, um Texte in diesen Sprachen in dem Bild erkennen zu können. Obligatorisch ist die Auswahl der Referenzdatei über die Auswahl eines Dateipfads.
Begonnen wird der Analyse- und Vergleichsvorgang durch betätigen der Taste "Start".
|
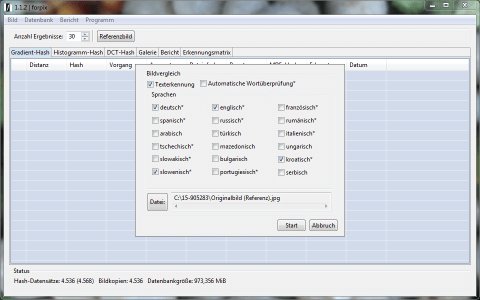 |
| 9. |
Anschließend beginnt der Analyse- und Vergleichsvorgang. Die einzelnen Phasen des Fortschritts werden dazu im Dialogfeld angezeigt.
|
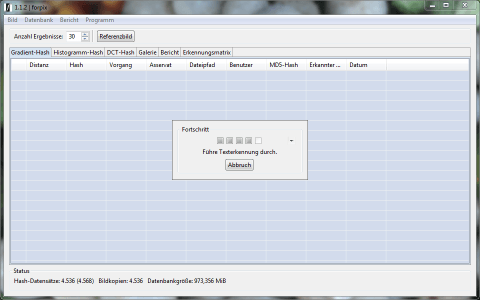 |
| 10. |
Nach dem Ende von Import und Vergleich wird die Ähnlichkeit in Form einer Distanz und weiteren Metadaten zu den Dateien aus der Datenbank aufgelistet. Ein Distanzwert von "0" zeigt die maximale Ähnlichkeit zwischen zwei Dateien an. Je größer der Distanzwert, umso unähnlicher sind zwei Bilddateien.
Hier wird eine Auflistung von Bilddateien aus der Datenbank nach Ähnlichkeit auf der Basis des Gradient-Hash angezeigt (blauer Hintergrund). Weitere Listen ähnlicher Bilder finden sich zum Histogramm-Hash (grüner Hintergrund) und DCT-Hash (roter Hintergrund).
|
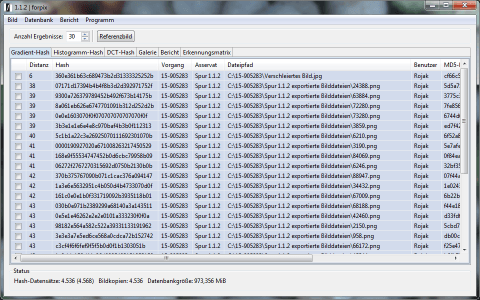 |
| 11. |
Wurden beim Import und Vergleich die Texterkennung aktiviert, werden ggf. die Einträge in der Ergebnistabelle farblich hinterlegt, dessen Textinhalte ab einem gewissen Grad mit dem Textinhalt des Referenzbildes übereinstimmen. Der Übereinstimmungsgrad wird durch folgende Farbkodierung angezeigt:
| Übereinstimmung | Farbkodierung |
| ab 0 % | ohne |
| ab 10 % | Gelb |
| ab 30 % | Grün |
| ab 90 % | Dunkelgrün |
Hinweis:
Wurde bei der Texterkennung die "automatische Wortüberprüfung" aktiviert, werden nur Wörter in dem Bild erkannt, die in einem in forpix eingebundenen Wörterbuch hinterlegt wurden. Wörter, die durch die Texterkennung falsch erkannt wurden (z. B. "W0rt" statt "Wort" oder "5tift" statt "Stift") werden mit Wortüberprüfung verworfen und ohne Wortüberprüfung als "W0rt" und "5tift" erkannt.
Die Wörterbücher basieren bei der englischen und der deutschen Sprache auf den Inhalten der Wikipedia. Die restlichen Wörterbücher sind nicht sehr umfangreich. Die Wörterbücher können mit eigenen Inhalten ergänzt oder ersetzt werden. Es wird empfohlen die Texterkennung nur für bestimmte Zwecke zu aktivieren. Beispielsweise beim Import und Vergleich von als Bilddateien vorliegenden Textseiten.
|
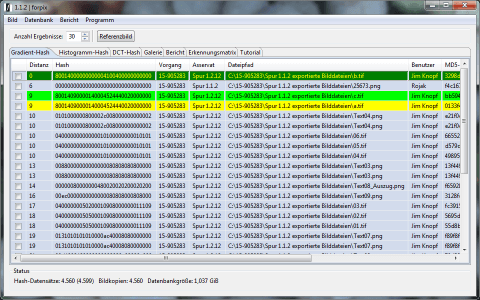 |
| 12. |
Bevor nun mit dem visuellen Vergleich des Referenzbildes mit denen aus der Datenbank begonnen wird, empfiehlt es sich als erstes das Referenzbild einzublenden. Dazu ist die Schaltfläche "Referenzbild" zu betätigen.
Die Darstellung des Referenzbildes kann während des gesamten visuellen Vergleichs eingeblendet bleiben. Als Referenz wurde in diesem Beispiel das Bild einer Ente auf einer Wiese ausgewählt.
|
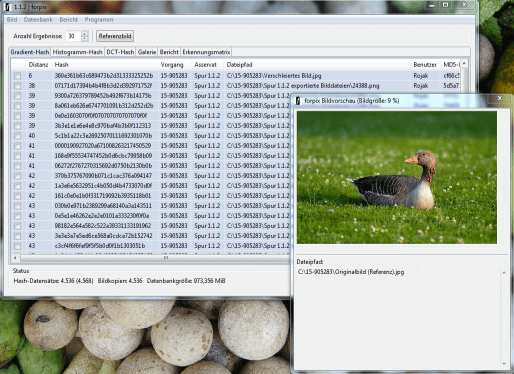 |
| 13. |
Im Folgenden empfiehlt es sich mit der Maus (Einfach-Klick!) die einzelnen Einträge aus der Ergebnistabelle von oben nach unten auszuwählen und die Darstellung mit dem Referenzbild zu vergleichen.
Der erste Eintrag mit dem Distanzwert von "6" zeigt bereits ein zur Referenz affines Bild, das offensichtlich manipuliert wurde, in dem der Entenkopf mit dem Rasenmuster überlagert wurde. Unterhalb des dargestellten Bildes aus der Datenbank werden die zu dieser Bilddatei analysierten Daten angezeigt.
|
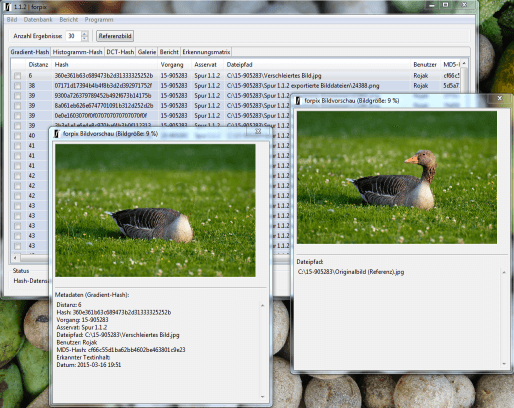 |
| 14. |
Die Auswahl des zweiten Eintrages mit dem Distanzwert von "38" zeigt bereits ein recht unähnliches Bild.
|
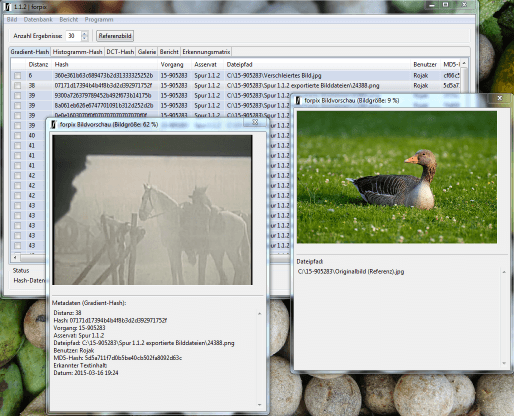 |
| 15. |
Als Neuerung ab forpix 2.00 wird die Darstellung der Bilder in einer Galerie angeboten. In der Galerie werden die ähnlichsten Bilder gleichzeitig aufgeführt, die auf der Basis der 3 robusten Hash-Werte (farblich hervorgehoben durch blau, grün und rot) festgestellt wurden.
Zu einem Vorschaubild werden Metadaten angezeigt, wenn mit der Maus über das Bild gefahren wird. Es werden die Distanz und Asservatenbezeichnung (soweit im Zuge der Bildanalyse vom Benutzer angegeben) und der Dateipfad angezeigt.
|
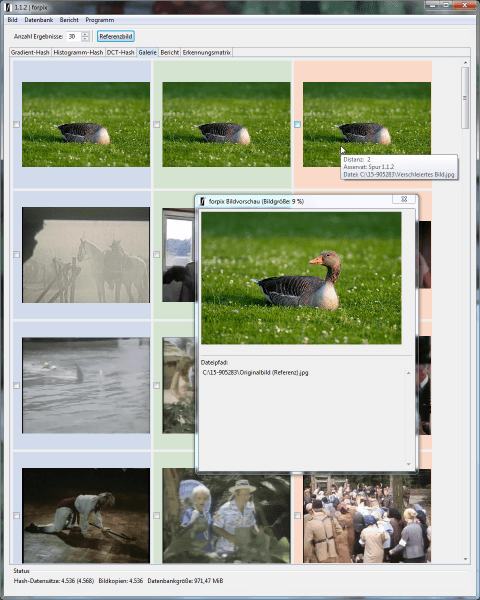 |
| 16. |
Um ein Bild oder mehrere Bilder einem Bericht hinzuzufügen ist der Eintrag entweder in der Galerie (hier zu sehen) oder in einer der 3 Listen zu markieren. Anschließend ist im Menü der Menüeintrag "Markierte hinzufügen" auszuwählen. Danach befindet der oder befinden sich diese Bildeinträge in der Berichtstabelle.
Werden markierte Bilder einem Bericht hinzugefügt werden automatisch die in den Tabellen und der Galerie zuvor gesetzten Markierungen entfernt.
|
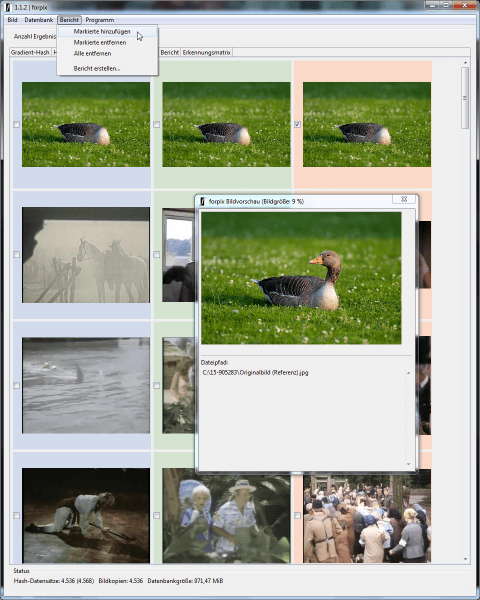 |
| 17. |
Wechselt man nun zum Tabulator "Bericht" wird der zuvor hinzugefügte Eintrag aufgelistet. Mit dem zuvor beschriebenen Vorgehen können gleichzeitig zu unterschiedlichen Referenzbildern mehrere Bildeinträge aus der Datenbank zu einem Bericht zusammengestellt werden.
Der Bericht im HTML-Format wird letztendlich durch den Menüeintrag "Bericht erstellen..." erstellt.
|
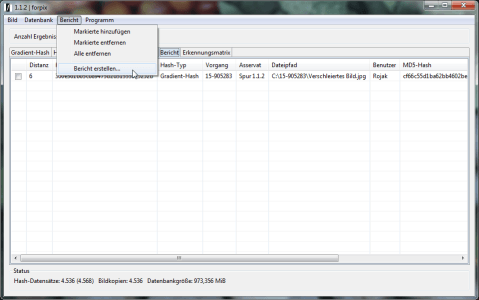 |
| 18. |
Die Darstellung des HTML-Berichts. Ein Klick auf die Bildvorschau (stets im JPEG-Format) öffnet das Originalbild im ursprünglichen Dateiformat.
|
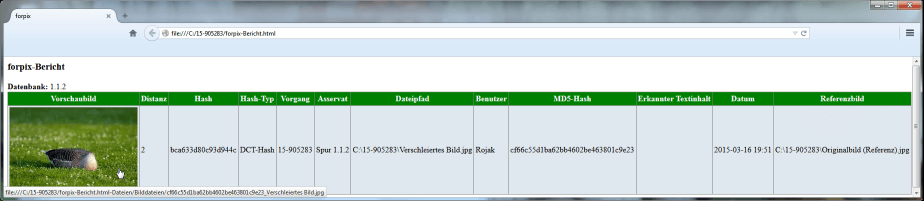 |